Windowsで0から始めるDTM : 導入編
初めまして、ネット上で作曲活動をしている灼熱紅蓮と申します。今回は、知識ゼロの状態からでも作曲を始めてみたいなという方に向けて記事を書くことにいたしました。こちらの記事は、導入編とある通り、まず必要なものの紹介と導入方法について書いていきます。本題に入る前にいくつか注意点があります。今回の記事は基本的に「WindowsPCでの作曲方法」についてまとめていきます。Macユーザーの方は申し訳ない。そしてスマートフォンを使用しての作曲に関しては触れません。また、一応説明はするものの、音楽という学問の特性上専門用語が出てくる場合があります。それでは始めます。
1、導入する前に確認すべきこと
実は、導入する前に確認すべき点があります。それは・・・PCスペックです。また導入にあたって、専門用語や必要な手順がどうしても発生してしまうので、それらの解説も行います。
PCのスペックに関して
まず、PCのスペックをまず確認しましょう。PCのスペックにおいて重要なのはメモリ、CPU、そしてストレージのサイズです。最低限でもメモリ8GB、CPUはIntel Core-i5以上あると・・・というかこれくらいないとかなり作業がしにくくなります。そしてストレージには余裕を持たせておきましょう。「音声データしかつかわないでしょ?」と思うでしょうがそれが大量に積み重なると膨大なサイズになります。また、作曲に必要なソフト自体も比較的容量が大きいため、ある程度の余裕がないとすぐに容量がいっぱいになります。
導入時によく見る用語に関して
導入時に、確実に避けては通れない用語があるので、説明をしておきます。まずは「DAW」という用語です。こちらはDigital Audio Workstationの略称です。PC上でオーディオを扱うためのソフトウェアのことを指しています。次に「ソフトウェア音源」です。こちらは「ソフト音源」と呼ばれたり「VST」と呼ばれたりします。「DAW上で音を鳴らすための楽器」と考えるとわかりやすいです。次に「サンプルパック」です。これもDTMの情報を追いかけると目にするものですね。ソフト音源が楽器だとすればこちらは「既に完成した音素材」という感じです。ジャンルごとにまとめられて販売していることが多いです。最後に「プラグイン」です。イコライザーやコンプレッサーなどといわれる「音を加工するためのソフトウェア」がこう呼ばれます。今すぐ触れるものもあればそうでないものもあります。覚えておくと情報が集めやすくなりますので、覚えておいてください。
英語ができるか否か
実はこれが一番重要です。なぜなら、ほとんどのDAWやソフト音源などのソフトウェアが海外製品だからです。英語にどれだけ自信があるかというのは、かなり重要な要素になっています。余談ですが、最近は機械翻訳も精度が上がっており、それでもわからない部分は、DeepLを使ったりすることで補完することが可能です。しかし自分で読めた方が素早く確認ができるので読めるに越したことはありません。せっかくなのでこの際に、英語も勉強してみたらよいのでは?やりましょう英語。正直に言うと日本語の情報よりも英語の情報の方が圧倒的に多いのでできた方が確実に良いです。
2、各ソフトウェアの導入
さてここからが本題、導入編です。必要なソフトウェアを「DAW」、「ソフト音源」、「プラグイン」の3つに分けて紹介していきます。では見てみましょう。
DAWの導入
まずは、一番重要なDAWの導入です。今回は、私が普段から愛用している「Cakewalk by Bandlab」を紹介させていただきます。まず下記のurlに飛びましょう。
サインアップの項目から、アカウントを作成したのちダウンロードをしてください。これで基本となるDAWが用意できました。また、もしあなたがMacユーザーである場合は最初から入っているであろう「Garage Band」と呼ばれるソフトで作曲ができますので、そちらを試してみてください。そして「別のDAWってどんな感じなんだ?」と思っている方は「フリーDAW」で検索すると山ほど出てきます。今回は紹介しませんが、「Reaper」や「Studio One Prime」など様々な無料版のDAWが出ています。
ソフト音源の導入
これ以降は、上記したCakewalk by Bandlabに色々なものを加えていく作業になります。要は、Cakewalk by Bandlabに最初から入っているものでも作曲は出来るけど、足りない要素もあるから継ぎ足そうぜ~ってことです。もし「一旦Cakewalk by Bandlabに慣れるために操作したい」という場合は、DAWを入れた段階で次の章に進んでいただいても構いません。ではフリーのソフト音源からはSpitfire Audioの「LABS」、Native Instrumentsの「Komplete Start」、Orchestral Toolsの「SINE FACTORY」、そしてVital Audioの「VITAL」の4つを紹介させていただきます。
Komplete Start:https://www.native-instruments.com/jp/products/komplete/bundles/komplete-start/
SINE FACTORY:https://www.orchestraltools.com/sinefactory
VITAL:https://vital.audio/
もう気づいた方もいるかもしれませんが、何かを入れるということは、基本的に、アカウントを作るところからスタートになります。私は、これがDTMの一番の壁だと思っています。DTMをしている人のほとんどが、このめんどくさい作業を何十回とやっているのです。PCに個人情報を保存できるなら、保存しておいた方が素早く打ち込めて便利です。頑張りましょう。慣れれば無表情で、すぐできるようになります。
プラグインの導入
ここもまた飛ばしてしまってもいい項目です。なぜなら、もしあなたが本当に初心者で右も左もわからない状態であるとき「EQ・・・?Compressor・・・?何それ・・・?」となるからです。これらのプラグインに関しては、後々書くであろう「作曲基礎編」の項目で説明します。ここでは、Melda Productionの「MFreeFXBundle」を紹介させていただきます。
MFreeFXBundle:https://www.meldaproduction.com/
フリーのプラグインは、こいつさえあれば問題ないといえるレベルで強力なプラグインです。ですが、恐らく初見だと「何が・・・何???」となるので、一つ大事なことを書いておきます。それは「とりあえず音を出しながら動かしてみる」ということです。どんなプラグインも、音源も、音を出さないとどんな音が鳴るのか、どんな変化が起きるのかわかりません。音楽を作るにせよなんにせよ、「とりあえずの精神」はかなり重要です。とにかく、まずは適当に触ってみてください。誰も怒りませんからね。
ソフト音源/プラグインをDAW上に反映させよう
音源やプラグインは入れるだけでは意味がありません。装備を買うだけでは意味がないのと同じように、音源やプラグインをDAW上に反映させる必要があります。上のメニューから編集→環境設定、もしくはショートカットキーのPを押しましょう。すると下のような画面が表示されます。
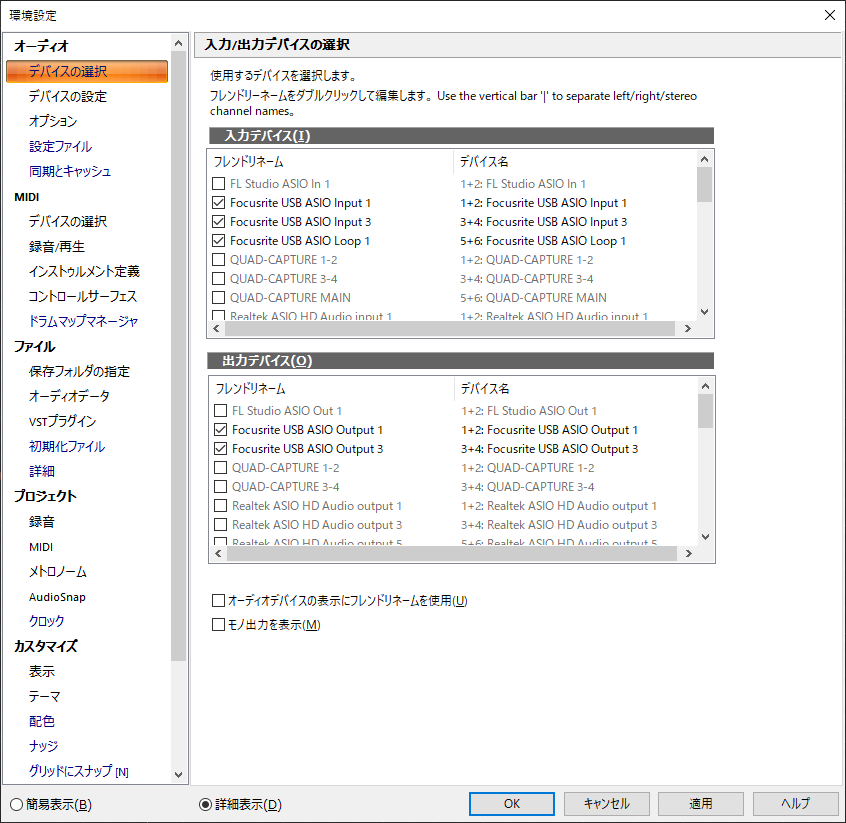
ここから「ファイル」という項目にある「VSTプラグイン」を選びます。するとこのような画面になります。
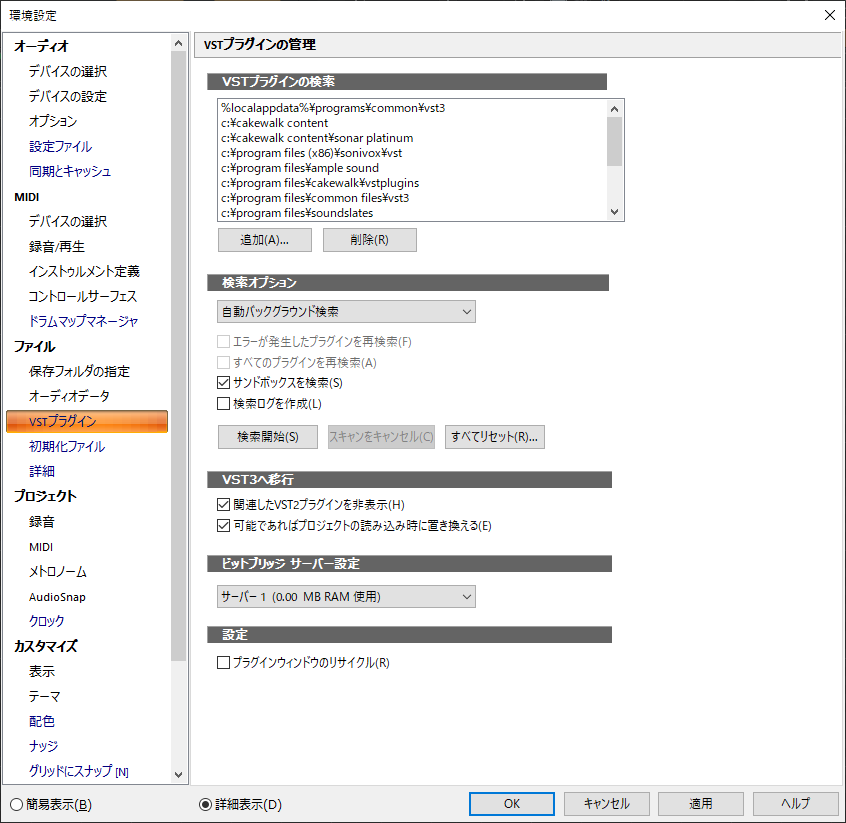
これが要は装備画面です。基本的には「c:¥program files¥cakewalk¥vstplugins」または「c:¥program files¥common files¥vst3」に収納されていることが多いです。これらの項目は、ソフト音源やプラグインをダウンロードする際に「どこに入れますか?」と聞かれるので、その時にどこに入ったかをチェックしておけば迷うことが少なくなります。あまりにも色々なフォルダに分かれていると、参照する際に探すのが大変になるため、なるべく同じフォルダ内に保存することをお勧めします。
3、Cakewalk by Bandlabの各機能について知ろう
まず導入し、そして画面を開いたあなたはおそらく絶望したことでしょう。なんと言ってもとにかく情報が多いのですから。なのでここでは、各機能の説明に加え、基本となるショートカットキーについてもお教えします。さあ力を抜いて、リラックスして挑みましょう。
基本画面の説明
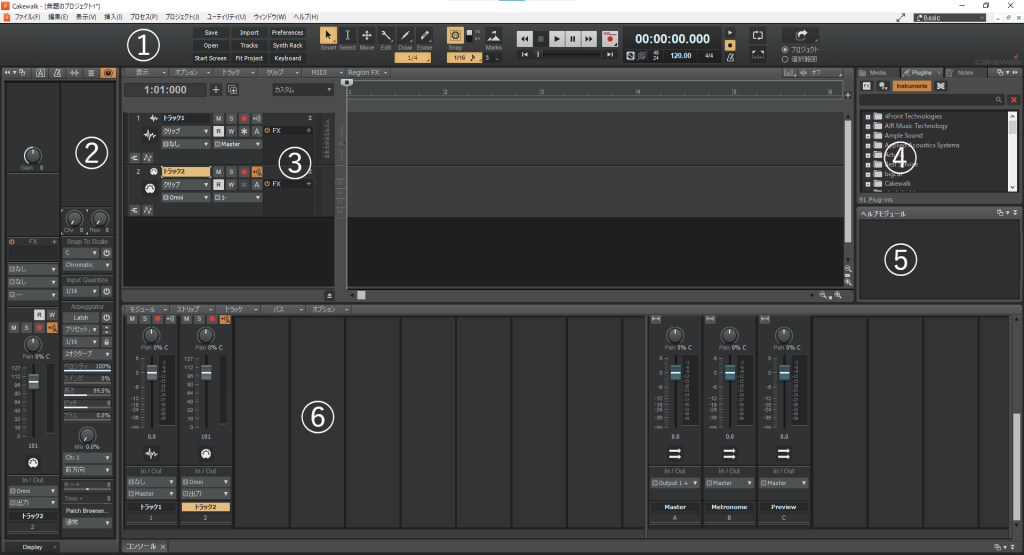
さあ基本の画面です。情報が多いので、ひとまず6つに分けてあります。ではいきましょう。
①はコントロールバーです。ツール選択、再生や録音、曲の書き出しなどの機能が入っています。一番右の矢印が飛び出しているようなマークが曲の書き出し機能です。ひとまずこれだけ覚えましょう。
②はインスペクターです。トラックの詳細やテンポチェンジなど詳細な情報が表示されます。最初はあまり使わないですが後々嫌というほど使います。
③はトラックです。トラックというのは「音や楽器の情報が入った箱」と思ってください。DAWではこれを並べていくことで曲を作っていきます。
④はブラウザです。入っている音素材、プラグイン、ソフト音源がここに表示されます。楽器を入れるときは基本的にここだと覚えておきましょう。
⑤はヘルプです。マウスカーソルを当てている場所が何をするためのものなのかの説明を出してくれます。私はもう使わないですが初心者にとってはありがたいですね。
⑥マルチダックです。トラックの音量などの情報を表示してくれる「コンソール」、音を打ち込むときに使う「ピアノロール」などが表示される場所です。一番使います。
なにはともあれ、この6つを理解しておけばこの画面は問題ありません。より細かい解説は後に作る「作曲基礎編」にて説明していきますので、記事ができるのを待っておいてください。
実際に音を打ち込んでみよう
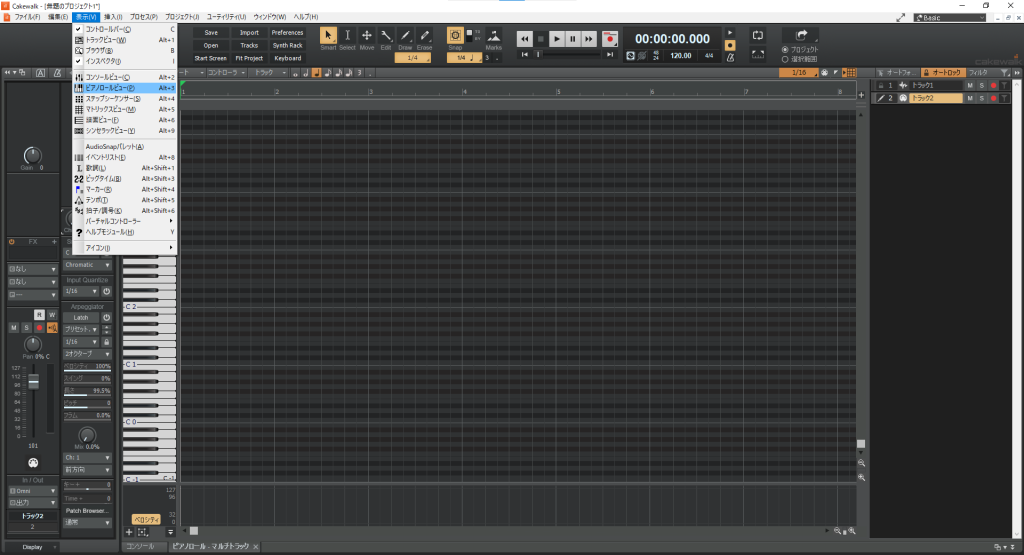
上に出ている画面が、実際に音を打ち込む画面「ピアノロール」です。Alt+3もしくは上のバーの表示→ピアノロールビューで呼び出すことができます。今回は、まず基本操作の説明だけをするので、もし次回書くであろう「作曲基礎編」が待ちきれない人は、この画面で無限に遊びましょう。では説明します・・・といいたいところですが、ここがかなり複雑且つ重要な部分であるため説明のために動画を作りました。可能なら自分でも動かしながら見ていただければと思います。
長くないか???と思ったそこのあなた。これでもかなりコンパクトに説明しています。長々と文章を書こうとも思いましたが、確実にこれの方が伝わると思ってこうしました。これを参考に色々と試してみてくださいね。
便利なキーボードショートカット一覧
超重要項目です。コピペしてメモ帳に貼るなり何度も見返すなりしてください。では羅列していきますね。
・Ctrl+Z 元に戻す
・Ctrl+YまたはCtrl+Shift+Z やり直す
・Ctrl+S 保存する
・Ctrl+C コピー
・Ctrl+V ペースト
・B ブラウザを閉じる/開く
・D マルチダックを閉じる/開く
・F5~F10 各ツール切り替え
・スペースバー 再生/停止
・Alt+3 ピアノロールビューを出す
他にもいろいろありますが、これだけ覚えておけばある程度の作業効率の上昇が見込めます。一番重要なのはやはり「保存する」ですね。さあ皆様も作業中は忘れずにCtrl+Sを押しましょう。絶対ですよ!!!
最後に
ここまでついてこられた方、お疲れさまでした!これを読んでいるということはCakewalk by Bandlab上で音を鳴らすための準備ができたということです!バンザーイ!ですが、油断は禁物です。そう、この次の作曲基礎編が待ち構えています。6月中の更新を考えていますが7月までもつれ込む場合もありますので、一つアドバイスを。それは「曲がどのようにできているかを理解しておく」ということです。これには「AメロBメロサビがどんな順序で組まれているか」という楽曲の構造的な視点と「メロディがこうなっていて和音がこう進んでドラムがこんなパターンを演奏している」という楽器毎の構造的な視点の両方が必要不可欠です。ぜひともいろいろな楽曲をたくさん聞いてみてください!聴けば聴くほど新たな発見や気づきに出会えるはずです。それでは本当にお疲れさまでした。次回「作曲基礎編」でお会いしましょう!
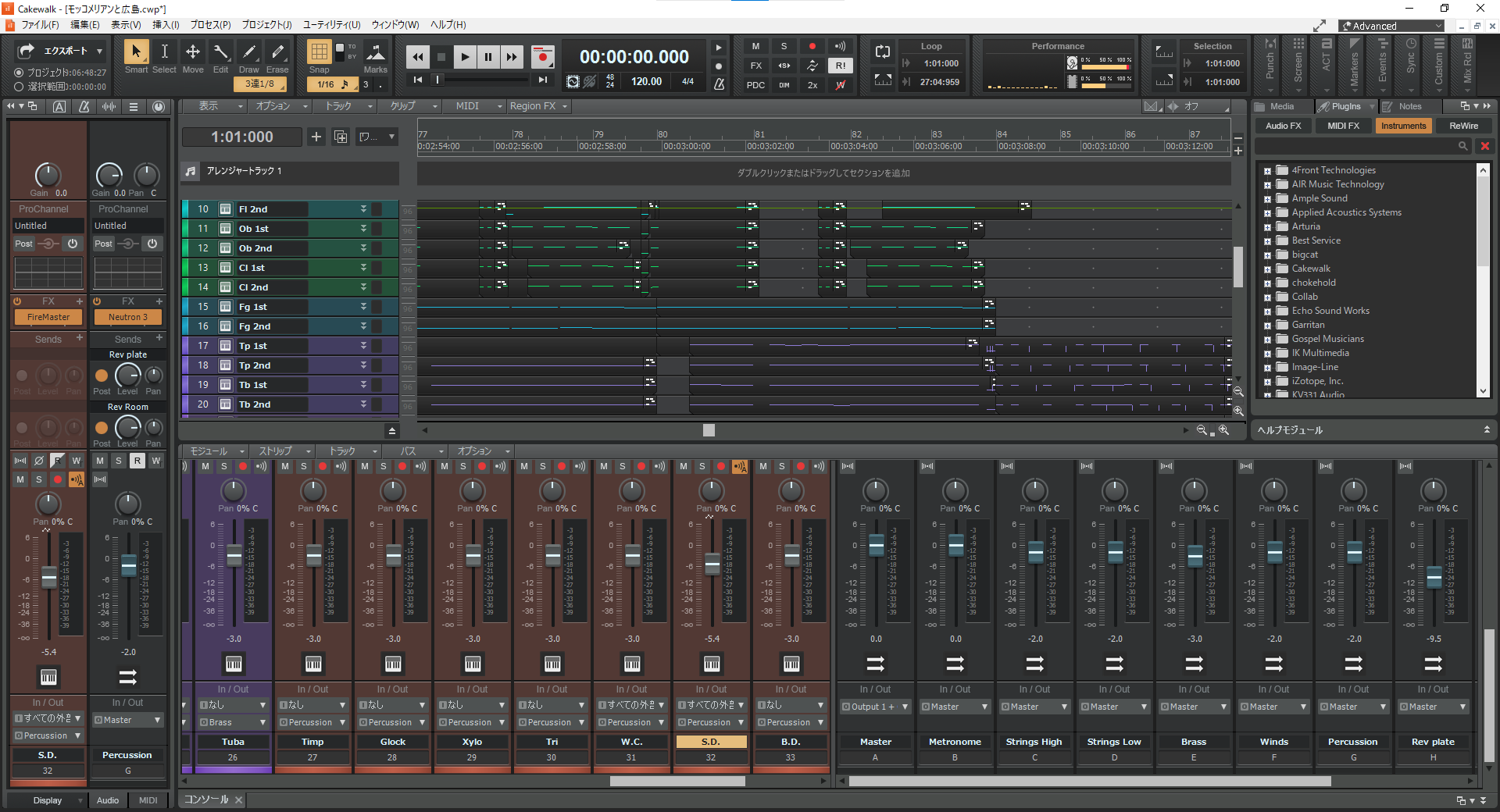
2022/7/30
Windowsで0から始めるDTM : 導入編